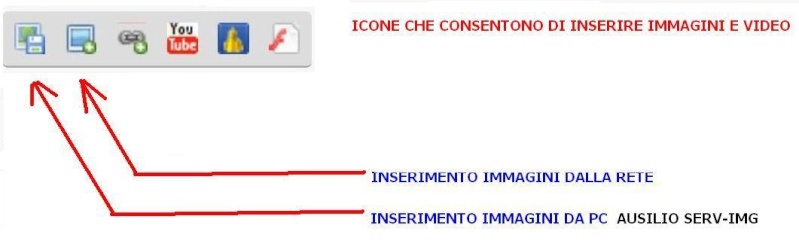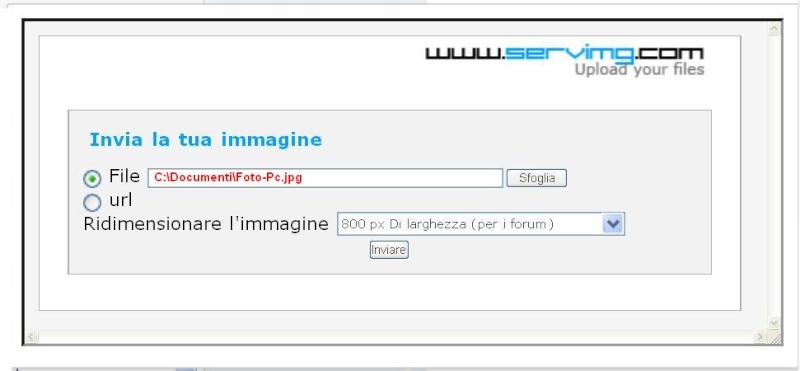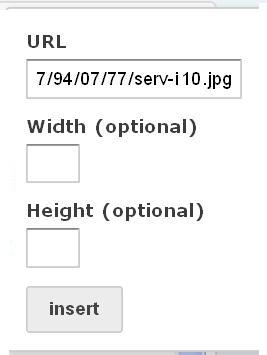3th >>> istruzioni per inserimento immagini
Arc en ciel :: Incipit :: Instructions :: Tutorial
Pagina 1 di 1
 Aggiornamento
Aggiornamento
Come precedentemente indicato , le funzioni di inserimento multiplo di immagini ora è stato reso più automatico e facile - Una volta caricate tutte l'immagini che necessitano , allora basta cliccare sul comando "insert-All" , inserisci tutti e lui carica uno dietro l'altro anche se fosse una sola immagine (non importa ) , senza passare dal copia del singolo url e poi l'inserimento con la seconda icona come si faceva prima -


 Re: 3th >>> istruzioni per inserimento immagini
Re: 3th >>> istruzioni per inserimento immagini
Per la nuova grafica , nulla cambia sostanzialmente -
Le 2 sessioni per caricare immagini sono in pratica le stesse , basta osservare i nuovi "bottoni" di comando , ovvero :
Invocando il comando di caricamento immagini da "Hosting" ( rete servizio immagini = serv-img) si ha questo primo specchietto :

Premere sul "bottone" verde che farà apparire la solita sezione di "sfoglia" che permette di navigare nella memoria del proprio PC - il file verrà quindi caricato col comando del "bottone blu , che ho bordato di rosso ,

infine verrà reso disponibile e mostrato giù in fondo a fine caricamento , come mostrato da quest'altro bordo rosso che già riconoscete come nella vecchia procedura , indirizzo da copiare e quindi inserire tramite l'altra icona a fianco d'inserimento immagini da rete -

I bottoni arancioni servomo per rimuovere le immagini caricate in caso d'errore o di nuovo inserimento -
Per il caricamento multi-immagine , direi per ora di aspettare -
Fine procedura -
Le 2 sessioni per caricare immagini sono in pratica le stesse , basta osservare i nuovi "bottoni" di comando , ovvero :
Invocando il comando di caricamento immagini da "Hosting" ( rete servizio immagini = serv-img) si ha questo primo specchietto :

Premere sul "bottone" verde che farà apparire la solita sezione di "sfoglia" che permette di navigare nella memoria del proprio PC - il file verrà quindi caricato col comando del "bottone blu , che ho bordato di rosso ,

infine verrà reso disponibile e mostrato giù in fondo a fine caricamento , come mostrato da quest'altro bordo rosso che già riconoscete come nella vecchia procedura , indirizzo da copiare e quindi inserire tramite l'altra icona a fianco d'inserimento immagini da rete -

I bottoni arancioni servomo per rimuovere le immagini caricate in caso d'errore o di nuovo inserimento -
Per il caricamento multi-immagine , direi per ora di aspettare -
Fine procedura -
 Re: 3th >>> istruzioni per inserimento immagini
Re: 3th >>> istruzioni per inserimento immagini
Ancora sul Paint -mso
Se nell'eseguire uno screen-shot vi capitasse di dover restringere un'immagine disegnata o incollata , allora ricordatevi di restringere anche l'area bianca di default , altrimenti l'immagine finale risultante sarà molto più grande rispetto a quella dell'informazione voluta - per restringere l'area bianca agite/trascinate sull'invisibile punto blu nell'angolo indicato , alle dimensioni che voi vorrete :

Se nell'eseguire uno screen-shot vi capitasse di dover restringere un'immagine disegnata o incollata , allora ricordatevi di restringere anche l'area bianca di default , altrimenti l'immagine finale risultante sarà molto più grande rispetto a quella dell'informazione voluta - per restringere l'area bianca agite/trascinate sull'invisibile punto blu nell'angolo indicato , alle dimensioni che voi vorrete :

 risoluzione schermo (pixel format)
risoluzione schermo (pixel format)
La risoluzione schermo viene acquisita dalla seguente canonica procedura :
andare a Start, Pannello di controllo, Aspetto e temi o personalizzazione, Personalizzazione e quindi Impostazioni risoluzione schermo.

+
altrimenti col tasto dx cliccare sul desktop della pagina principale con tutti i programmi chiusi e selezionare il comando di proprietà

Quindi andare nel menu impostazioni :

E leggere la risoluzione corrente -
La risoluzione dello schermo determina le maggiori o minori informazioni riguardo a testi e grafica-
L'aec è settato e configurato per una risoluzione 1280 × 1024 che è una risoluzione medio-alta
Altre risoluzioni potrebbero falsare la disposizione di immagini e grafica qui settate -
Altro elemento che che concorre a falsare la formattazione è quello derivante dagli zoom dei browser
Nell'aec , esso è normalizzato al valore unitario (100%) - dove non fosse così , allora si avrebbero differenti disposizioni del corpo forum , rispetto ad altri elementi accessori ( wallpaper ) o widjet , qui ancora non usati -
andare a Start, Pannello di controllo, Aspetto e temi o personalizzazione, Personalizzazione e quindi Impostazioni risoluzione schermo.

+
altrimenti col tasto dx cliccare sul desktop della pagina principale con tutti i programmi chiusi e selezionare il comando di proprietà

Quindi andare nel menu impostazioni :

E leggere la risoluzione corrente -
La risoluzione dello schermo determina le maggiori o minori informazioni riguardo a testi e grafica-
L'aec è settato e configurato per una risoluzione 1280 × 1024 che è una risoluzione medio-alta
Altre risoluzioni potrebbero falsare la disposizione di immagini e grafica qui settate -
Altro elemento che che concorre a falsare la formattazione è quello derivante dagli zoom dei browser
Nell'aec , esso è normalizzato al valore unitario (100%) - dove non fosse così , allora si avrebbero differenti disposizioni del corpo forum , rispetto ad altri elementi accessori ( wallpaper ) o widjet , qui ancora non usati -
 Inch e formati schermo -
Inch e formati schermo -
Per misurare le dimensioni di ogni qualsiasi schermo , da quello dell'orologio a quello del cinema , passando da smatphone , tablet , monitor pc , monitor tv , schermo diapositive , schermo cinema etc
Occorre misurarne la diagonale ( dx to sx o viceversa )
1 pollice (inch)= 2,54 cm
es. 1 monitor che misura 17 pollici equivarrà a = 2,54 * 17 = 43,18 cm
o viceversa : 1 monitor che misura 43,18 cm equivarrà a = 43,18 / 2,54 = 17 pollici

Ps. Anche se ininfluente ai fini della misura , i formati schermo si dividono a loro volta in base al rapporto altezza/lunghezza :
Il vecchio formato 4:3 è un formato standard della tv degli inizi , destinato comunque a scomparire-
Il nuovo formato 16/9 Widescreen , è il nuovo formato standard -
Caratterizzato da dimensioni orizzontali più ampie ed utilizzato dal grande schermo cinematografico per via di dettagli e panoramiche molto più informative -
Occorre misurarne la diagonale ( dx to sx o viceversa )
1 pollice (inch)= 2,54 cm
es. 1 monitor che misura 17 pollici equivarrà a = 2,54 * 17 = 43,18 cm
o viceversa : 1 monitor che misura 43,18 cm equivarrà a = 43,18 / 2,54 = 17 pollici

Ps. Anche se ininfluente ai fini della misura , i formati schermo si dividono a loro volta in base al rapporto altezza/lunghezza :
Il vecchio formato 4:3 è un formato standard della tv degli inizi , destinato comunque a scomparire-
Il nuovo formato 16/9 Widescreen , è il nuovo formato standard -
Caratterizzato da dimensioni orizzontali più ampie ed utilizzato dal grande schermo cinematografico per via di dettagli e panoramiche molto più informative -
 Re: 3th >>> istruzioni per inserimento immagini
Re: 3th >>> istruzioni per inserimento immagini
Rilascio qui nuove icone di smiley per associati emoticons testuali ,,,
Chi volesse proporre le proprie , le segnali in sezione "proposte,,, -
Chi volesse proporre le proprie , le segnali in sezione "proposte,,, -
 Re: 3th >>> istruzioni per inserimento immagini
Re: 3th >>> istruzioni per inserimento immagini
Nb ,,, sulla stessa falsariga del post precedente , nel caso si voglia commentare un articolo testo/immagini trovato in rete , si può utilizzare il medesimo strumento per copiare articoli di quotidiani ( o di qualsiasi altra cosa) e "tagliare" /aggiustare l'immagine copiata nel senso voluto ,,, Se non si ha dimestichezza con programmi di grafica di questo tipo , allora sarà meglio esercitarsi prima ,,, ed eventualmente chiedere particolarità tecniche -
 istruzioni per modifica immagini tramite paint-msWindow
istruzioni per modifica immagini tramite paint-msWindow
Lo strumento che permette di selezionare riquadri od aeree è quello indicato dalla freccia rossa ,,, una volta selezionato questo strumento con un gioco di mouse si potrà selezionare l'area voluta ed operare successivamente su essa , spostandola dove si vuole nell'area di disegno , cancellarla, colorarla o trascriverci dentro ,,, Ad esempio in questo caso , si potrebbe portare fuori il cerchio al quadrato , quadrando così la soluzione di un ipotetico cerchio ,,,


 Re: 3th >>> istruzioni per inserimento immagini
Re: 3th >>> istruzioni per inserimento immagini
Rilascio qui info relativi ai formati testo deglle "faccine" emoticons , che il sistema a volta rileva se non vengono inseriti ponendo spazi tra loro e le parole o tra loro stessi - Sulla parte bassa ci sono tutti i corrispondenti di quelli allegati in alto ( o a destra) -
Notate che molte faccine utilizzano i caratteri < parentesi > o i caratteri due punti " : " , per riconoscere la faccina da inserire


Notate che molte faccine utilizzano i caratteri < parentesi > o i caratteri due punti " : " , per riconoscere la faccina da inserire


 Formatazione immagini e uso del "paint" mso-win
Formatazione immagini e uso del "paint" mso-win
Per ovviare al problema della formattazione immagine ci sono vari metodi :
I parametri da controllare sono :
le dimensioni geometriche di larghezza (x) e di altezza (y)+ le dimensioni fisiche in bytes
Per le prime due , il più pratico ed immediato è quello di usare l'applicativo stesso del forum , che tramite i comandi “Width” e “Heigth” controlla le dimensioni in x-y …
Per controllare tutte le dimensioni , invece bisogna usare programmi appositi ma un po' spartani tipo il “Paint” oppure un po' più professionali tipo il photo-shop …
Esistono anche programmi on-line tipo l'img-ur che permettono il resize generale ,,,
Per adesso mi limito a spiegare l'uso essenziale del “Paint” …
Importante : per file personali e non , conviene creare una cartella dedicata dove si metteranno le copie da modificare -
Una volta caricato l'immagine in oggetto nel programma "Paint", aprire il menu “immagine” , usare il comando “allunga/inclina” ( o usare il comando abbreviante “ctrl-W” ) ed appariranno la finestre seguenti :

< link >
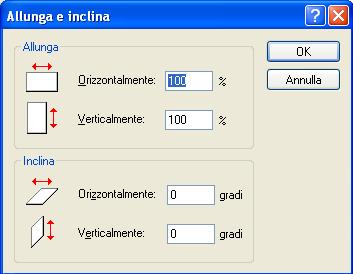
Modificando solo le finestre x-y della sezione “allunga” a metà del loro valore ( 50%) , si dimezza il valore geometrico delle prime due dimensioni , ed in parte anche quelle fisiche...
Per modificare le dimensioni fisiche ( bytes) basta semplicemente salvare il file appena modificato usando il comando del menu “file” ---> “salva con nome” ed apparirà la finestra seguente :
< link >
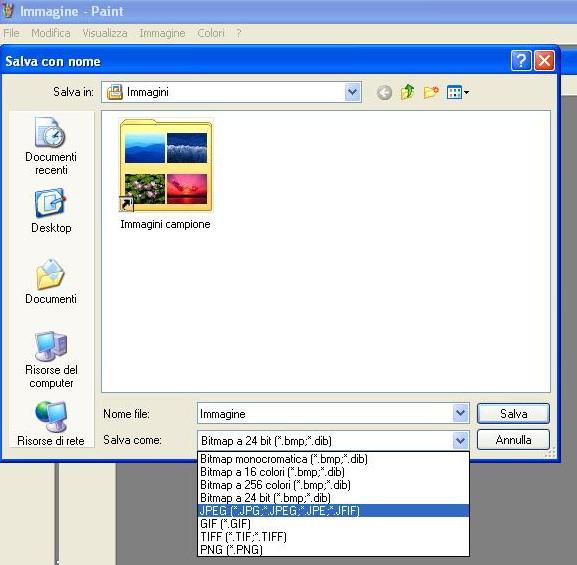
inserire o confermare il nome indicato , poi scegliere il formato “salva come”
“JPeG” ed infine salvarlo con il comando finale “salva” -
A questo punto vedere con il comando di proprietà del file (tasto sx del mouse su file ) per ri-verificare le nuove dimensioni appena modificate … Se non fosse sufficiente ancora , allora ripetere tutto …
I parametri da controllare sono :
le dimensioni geometriche di larghezza (x) e di altezza (y)+ le dimensioni fisiche in bytes
Per le prime due , il più pratico ed immediato è quello di usare l'applicativo stesso del forum , che tramite i comandi “Width” e “Heigth” controlla le dimensioni in x-y …
Per controllare tutte le dimensioni , invece bisogna usare programmi appositi ma un po' spartani tipo il “Paint” oppure un po' più professionali tipo il photo-shop …
Esistono anche programmi on-line tipo l'img-ur che permettono il resize generale ,,,
Per adesso mi limito a spiegare l'uso essenziale del “Paint” …
Importante : per file personali e non , conviene creare una cartella dedicata dove si metteranno le copie da modificare -
Una volta caricato l'immagine in oggetto nel programma "Paint", aprire il menu “immagine” , usare il comando “allunga/inclina” ( o usare il comando abbreviante “ctrl-W” ) ed appariranno la finestre seguenti :

< link >
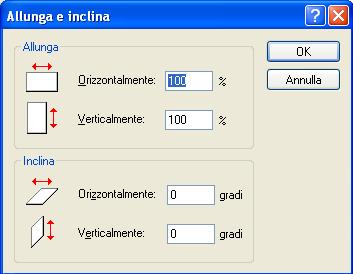
Modificando solo le finestre x-y della sezione “allunga” a metà del loro valore ( 50%) , si dimezza il valore geometrico delle prime due dimensioni , ed in parte anche quelle fisiche...
Per modificare le dimensioni fisiche ( bytes) basta semplicemente salvare il file appena modificato usando il comando del menu “file” ---> “salva con nome” ed apparirà la finestra seguente :
< link >
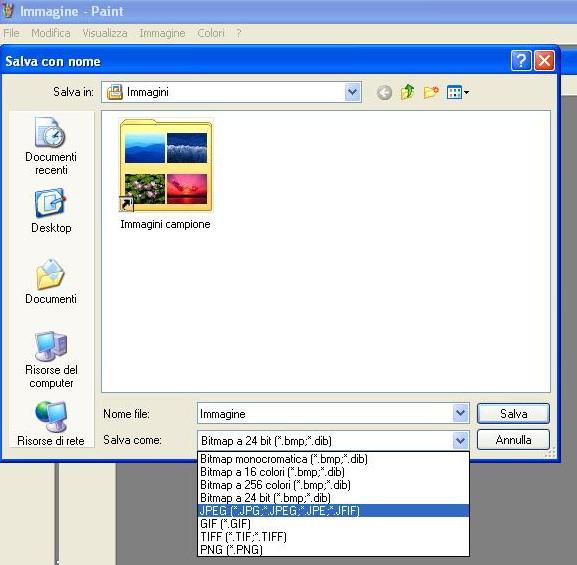
inserire o confermare il nome indicato , poi scegliere il formato “salva come”
“JPeG” ed infine salvarlo con il comando finale “salva” -
A questo punto vedere con il comando di proprietà del file (tasto sx del mouse su file ) per ri-verificare le nuove dimensioni appena modificate … Se non fosse sufficiente ancora , allora ripetere tutto …
 Re: 3th >>> istruzioni per inserimento immagini
Re: 3th >>> istruzioni per inserimento immagini
Quando si carica un immagine da rete o da file personali , accertarsiHerr Weiß ha scritto:Nuova release /// rilascio qui di seguito istruzioni in immagini relative alle istruzioni in testo spiegate precedentemente sul caricamento immagini dalla memoria del proprio PC
Si supponga che il file "Foto-pc.jpg" , sia una foto memorizzata nel proprio PC nella cartella "documenti" :
Procedura :
scegliere inserimento immagini da PC ( serv-img) ( 2nd freccia in basso )
Caricare tramite il comando di "sfoglia" il file dal proprio Pc -
eseguire “click” sul comando “inviare” ed apparirà la seguente maschera
selezionare “click” , sulla terza finestrella in basso che da bianca diventa blu come da esempio
eseguire “click” col tasto destro all'interno della finestrella e copiare il file !
Nb. ignorare il comando "copiare" a lato della finestrella !!!
Scegliere questa icona direttamente ed apparirà questa maschera seguente :
incollare come destinazione sulla piccola finestra indicata da < URL > il file copiato
(prima finestrella in alto )
eseguire “click” sul comando “insert” (ultimo comando della finestrella )
fine procedura -
( con il comando di proprietà del file )
che le dimensioni H x L siano minori di 1000 (pixel)...
eventualmente modificabili prima di dare il comando di "insert" , impostando il valore
Larghezza = WIDTH (opzionale ) ---- > Dimensione cartesiana in "X"
Altezza = HEIGHT (opzionale ) ---- > Dimensione cartesiana in "Y"
 3th >>> istruzioni per inserimento immagini
3th >>> istruzioni per inserimento immagini
/// Corretto errore numer. icone
In via generale e sintetica per inserire immagini occorre copiare da una sorgente di rete il link d'immagine e incollarlo come destinazione -
Per il file immagini , esistono 2 sessioni distinte :
1- il caricamento diretto di un link di immagine dalla rete tramite < URL >
2- Il caricamento indiretto di una immagine dalla memoria del proprio PC
Nel primo caso , copiare da una sorgente di rete il link d'immagine e incollare come destinazione sul simbolo immagine (18_imo simbolo da sinistra)
Nel secondo caso , La questione base è complicata dal fatto che per inserire un'immagine propria , essa deve essere prima memorizzata in siti internet !... Serv-img , serve appunto a fare questo passaggio -
Procedura :
eseguire “click” sul simbolo immagine (17_imo simbolo da sinistra)
Si aprirà una finestra del sito partner associato al forum “SERV-IMG”,
eseguire “click” sul comando “sfoglia” che permette di navigare nella memoria del proprio PC
Selezionare l'immagine voluta
eseguire “click” sul comando “apri” che lo caricherà nella finestra di serv-img
Se si vuole inviare il file al sito “serv-img”
eseguire “click” sul comando “inviare”
che salverà una copia del vostro file in condivisione col forum
( condivisione accessibile tramite nickname e psw dei registrati del forum all'interno del sito serv-img.com )
Oppure
Se si vuole solo copiare il file senza condividerlo col “serv-img”
occorre in ogni caso :
eseguire “click” sul comando “inviare”
eseguire “click” sul comando “copiare”
(terza finestrella “indirizzo immagine” ultima in basso )
(il link verrà selezionato e cambierà colore (blue) )
eseguire “click” col tasto destro all'interno della finestrella e copiare il nuovo link
eseguire “click” sull'icona (18_imo simbolo da sinistra)
(chiuderà la finestra di serv-img ed aprirà quella di caricamento diretto )
incollare come destinazione sulla piccola finestra indicata da < URL >
(prima finestrella in alto )
eseguire “click” col tasto destro all'interno della finestrella e incollare il nuovo link
eseguire “click” sul comando “insert” all'interno della funzione usata
(ultimo comando della finestrella )
fine procedura -

In via generale e sintetica per inserire immagini occorre copiare da una sorgente di rete il link d'immagine e incollarlo come destinazione -
Per il file immagini , esistono 2 sessioni distinte :
1- il caricamento diretto di un link di immagine dalla rete tramite < URL >
2- Il caricamento indiretto di una immagine dalla memoria del proprio PC
Nel primo caso , copiare da una sorgente di rete il link d'immagine e incollare come destinazione sul simbolo immagine (18_imo simbolo da sinistra)
Nel secondo caso , La questione base è complicata dal fatto che per inserire un'immagine propria , essa deve essere prima memorizzata in siti internet !... Serv-img , serve appunto a fare questo passaggio -
Procedura :
eseguire “click” sul simbolo immagine (17_imo simbolo da sinistra)
Si aprirà una finestra del sito partner associato al forum “SERV-IMG”,
eseguire “click” sul comando “sfoglia” che permette di navigare nella memoria del proprio PC
Selezionare l'immagine voluta
eseguire “click” sul comando “apri” che lo caricherà nella finestra di serv-img
Se si vuole inviare il file al sito “serv-img”
eseguire “click” sul comando “inviare”
che salverà una copia del vostro file in condivisione col forum
( condivisione accessibile tramite nickname e psw dei registrati del forum all'interno del sito serv-img.com )
Oppure
Se si vuole solo copiare il file senza condividerlo col “serv-img”
occorre in ogni caso :
eseguire “click” sul comando “inviare”
eseguire “click” sul comando “copiare”
(terza finestrella “indirizzo immagine” ultima in basso )
(il link verrà selezionato e cambierà colore (blue) )
eseguire “click” col tasto destro all'interno della finestrella e copiare il nuovo link
eseguire “click” sull'icona (18_imo simbolo da sinistra)
(chiuderà la finestra di serv-img ed aprirà quella di caricamento diretto )
incollare come destinazione sulla piccola finestra indicata da < URL >
(prima finestrella in alto )
eseguire “click” col tasto destro all'interno della finestrella e incollare il nuovo link
eseguire “click” sul comando “insert” all'interno della funzione usata
(ultimo comando della finestrella )
fine procedura -

 Argomenti simili
Argomenti simili» 4th >>> istruzioni per inserimento video
» 6th >>> istruzioni per immagini dei tag html ( bbcode)
» 7th >>> istruzioni per caricamento immagini d'avatar
» Ex-Piazzaioli , bandaioli & contorni
» Immagini NASA...
» 6th >>> istruzioni per immagini dei tag html ( bbcode)
» 7th >>> istruzioni per caricamento immagini d'avatar
» Ex-Piazzaioli , bandaioli & contorni
» Immagini NASA...
Arc en ciel :: Incipit :: Instructions :: Tutorial
Pagina 1 di 1
Permessi in questa sezione del forum:
Non puoi rispondere agli argomenti in questo forum.
 Nuovi Ospiti
Nuovi Ospiti